With the average cart abandonment rate at over 70% according to Baymard Institute it’s no surprise that e-commerce clients focus significant effort around cart abandonment strategies.
Cart abandonment occurs when a shopper adds a product to the online cart of an e-commerce site but doesn’t complete the purchase. It may be that they abandon because they aren’t ready to buy, but in many cases they use their cart as a “wish list” for items they intend to buy. Setting up an automated abandoned cart workflow to remind users they have items in their cart is a sound strategy and often it’s just the nudge that’s needed to make a sale.

Sitecore Send is a cloud-based, AI-powered email marketing solution by Sitecore that allows the marketer to target their audience at scale. Sitecore Send allows the creation of custom automations from pre-defined recipes that follow the low-code no-code approach.
The platform includes a recipe that enables the creation of a fully featured abandoned cart workflow extremely quickly, which is the focus of this article. For great background reading, it’s worth checking out the following articles written by fellow Sagittarian and Sitecore MVP Robert McGovern which lay the foundation for harnessing the power of Sitecore Send in your email marketing strategy:
Everything you need to know before getting started with Sitecore Send (Part 1)
Everything you need to know before getting started with Sitecore Send (Part 2)
For our case we wish to create a proof of concept for a client in order to showcase Sitecore Send’s product features as a whole, but focused around the abandoned cart scenario initially (this being the client’s immediate need). The target scenario is centred around a Sitecore XP ecommerce client (no headless or XM Cloud here but that’s not a blocker).
The first step for us to create a demo instance in Sitecore Send demo portal by selecting Get a Demo The demo portal can then be integrated with a developer / sandbox instance of the site in question (using JavaScript code provided on the deo instance). For any non-demo / POC scenarios where you wish to integrate with Sitecore Send you are advised to talk to your Sitecore representative around licensing options as the demo instance is not suitable.
The demo portal is designed such that you can run multiple demo instances at once as illustrated below:
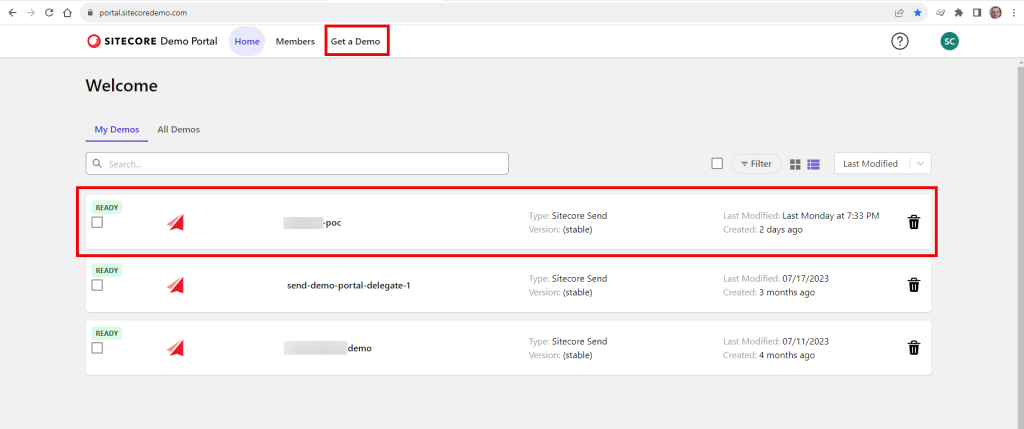
After selecting Get a Demo you are presented with multiple demo options as clickable hexagons. We are interested in Sitecore Send, so click that one:
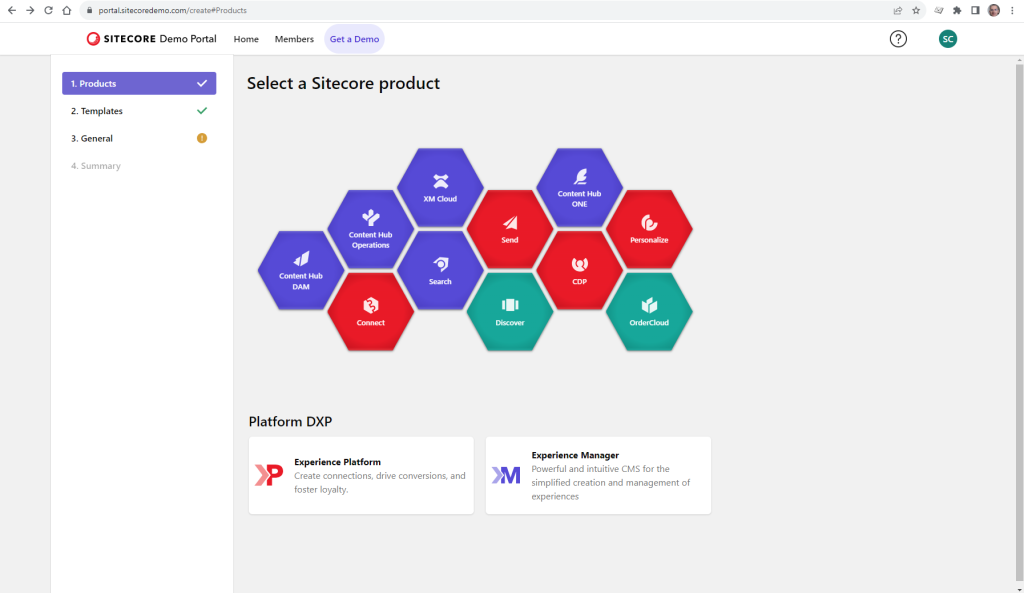
In the next screen you are presented with multiple demo sub options, choose Sitecore Send:
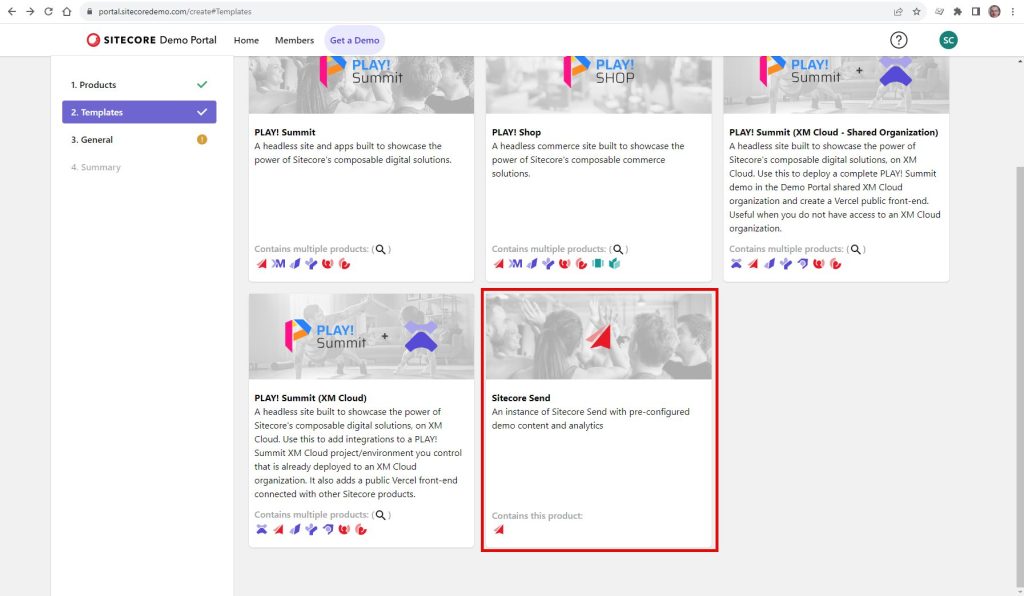
Once the demo instance has been provisioned you browse to the home page and use the username and password to login to your specific instance at https://sitecoresendemo.sitecoresend.io/ (note: it’s the same url regardless on the demo instance, but the specific username and password means you are logged into the correct instance)
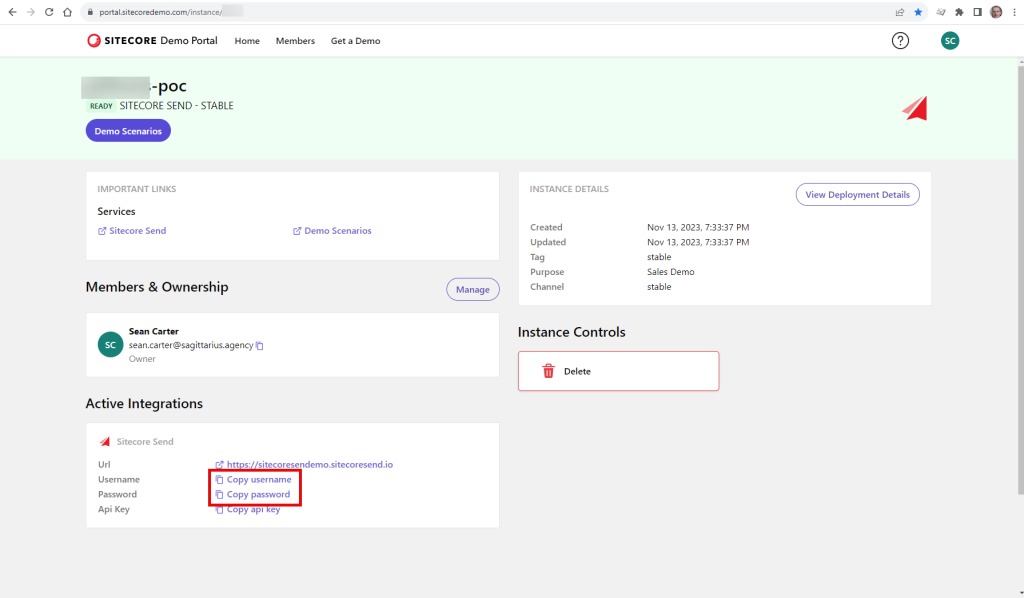
Now browse to the Instance home page and you are presented with a dashboard (the default test user for demo instance is always “Jane Doe”).
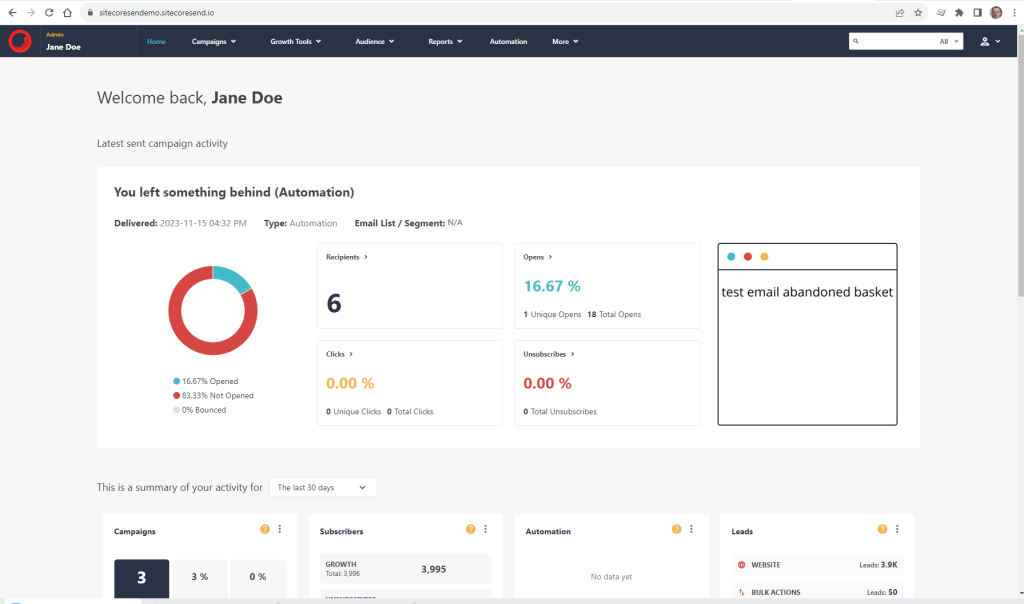
Now opt to create a new automation using “From recipe” option
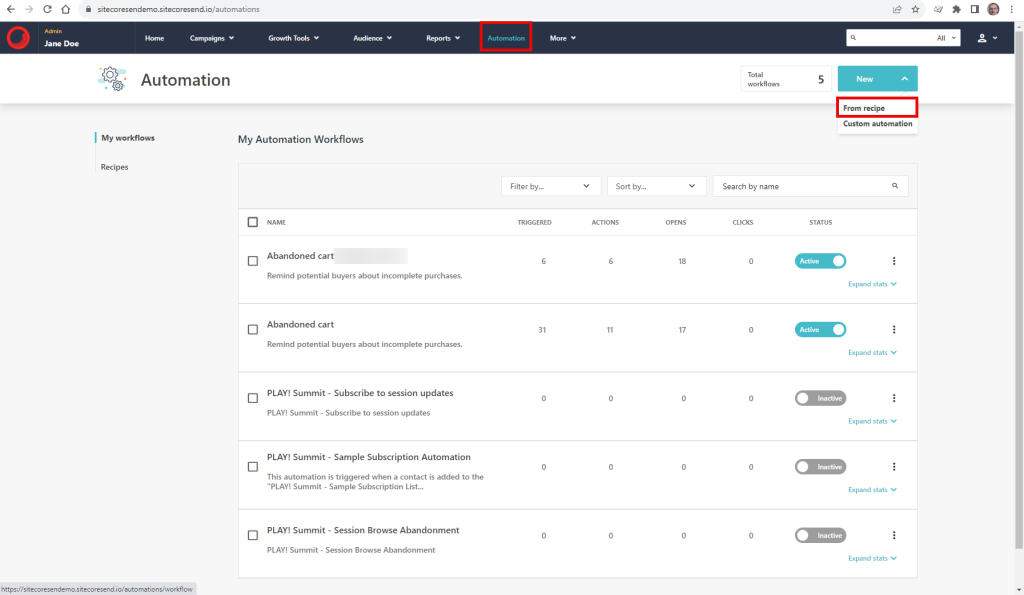
Choose the predefined “Abandoned cart” recipe
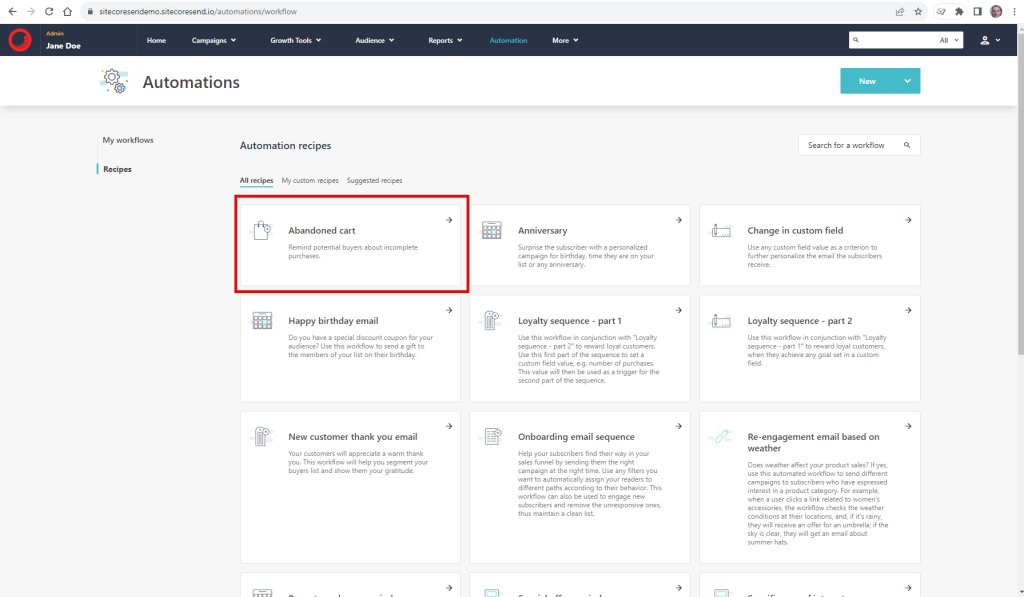
Next you are presented with the workflow that is created by the abandoned cart recipe. The pending tasks indicate the information that you need to supply before you are able to make the automation “active” (the automation will remain marked as “incomplete” status until these have been actioned)
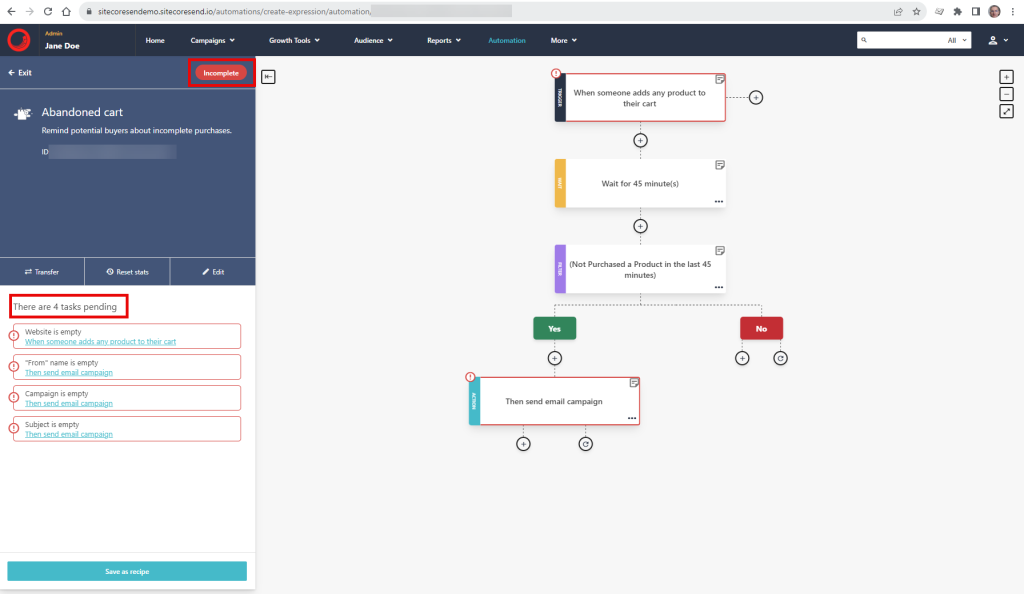
To set up the website, first you need to tell Sitecore Send about the website which will be integrated:
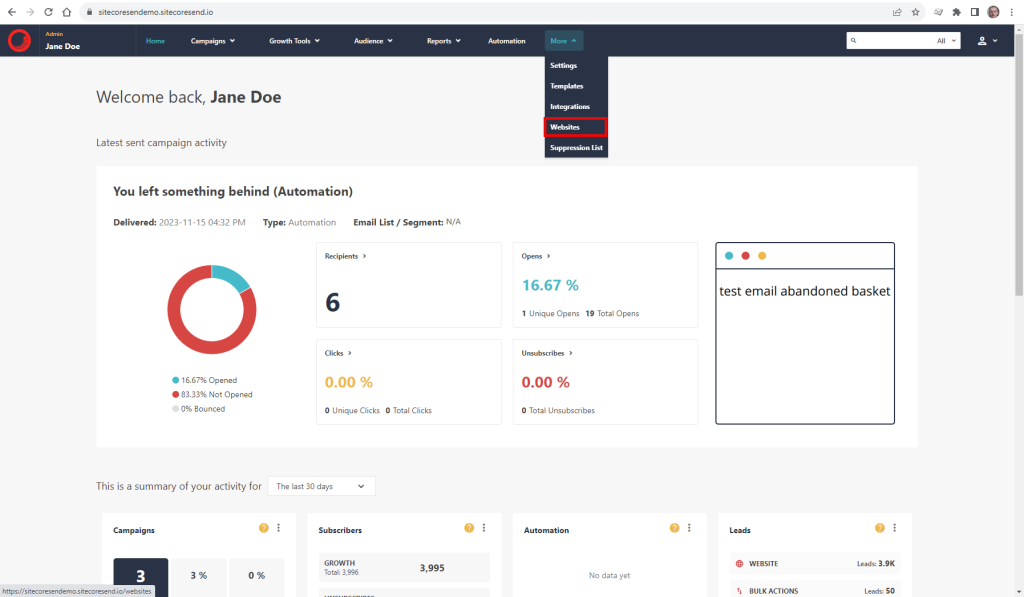
Click Add website to add the target website for the automation. You can integrate any website that supports JavaScript whether running locally (for example the dev….sitecore.co.uk below running on my developer workstation) or web-hosted (for example the other below, built and hosted on glitch).
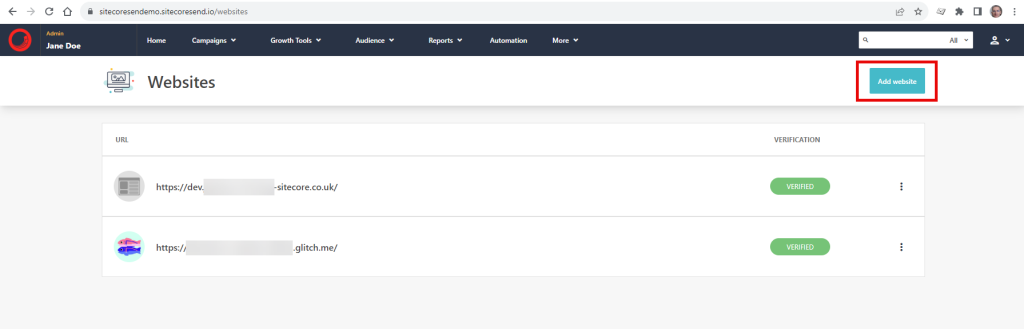
The website will display “UNVERIFIED” until you set up the plugin on your site. We do this next:
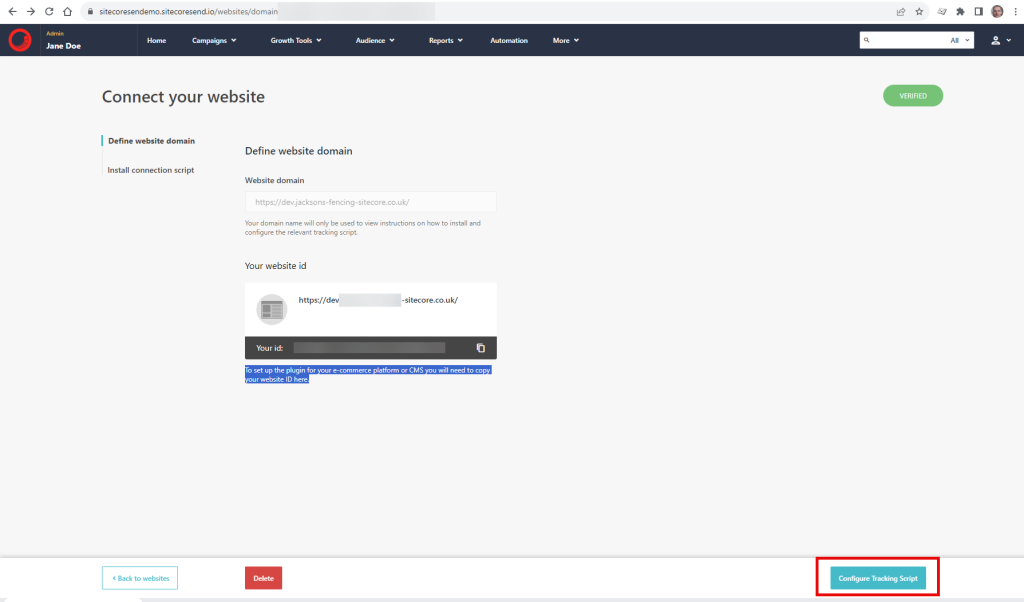
The tracking scripts are added to the website such that they are triggered as the user browses the site and adds items into their cart. The automation is subscribed to the events to make the magic happen around the cart abandonment:
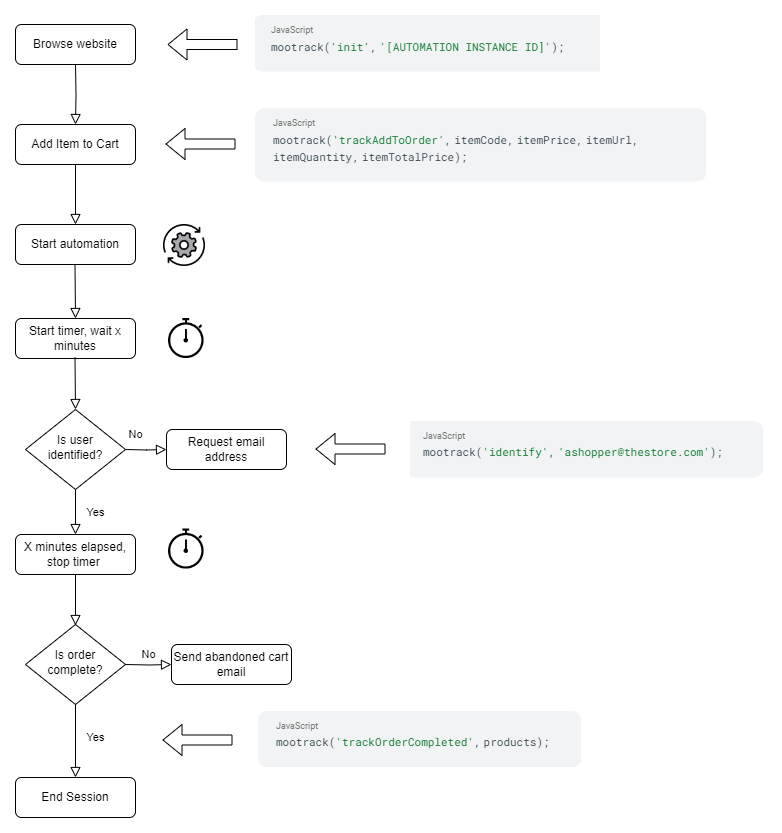
After adding the script plugins on the site, select the website just setup and verified:
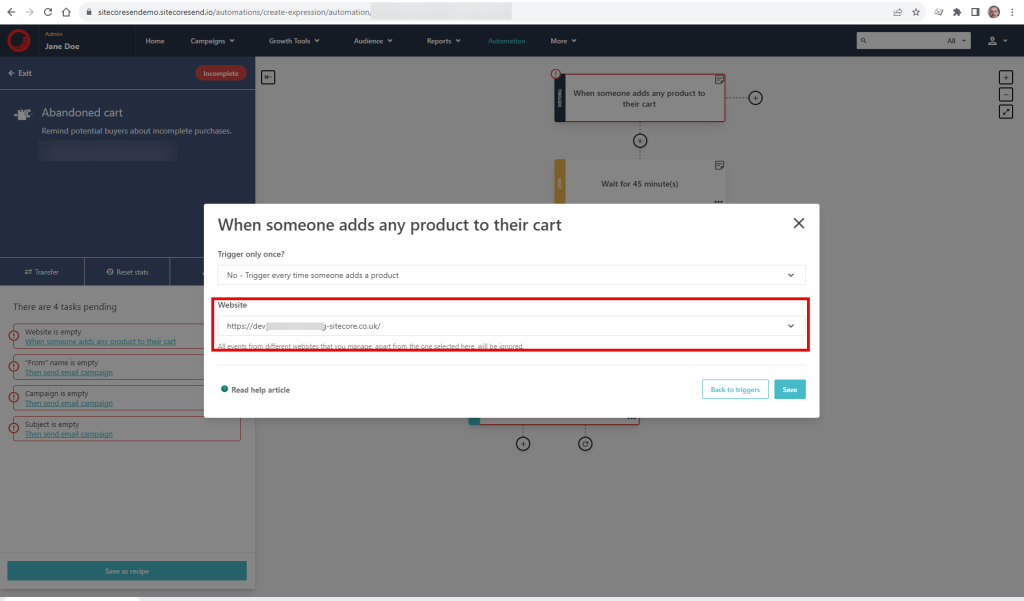
Set the trigger option
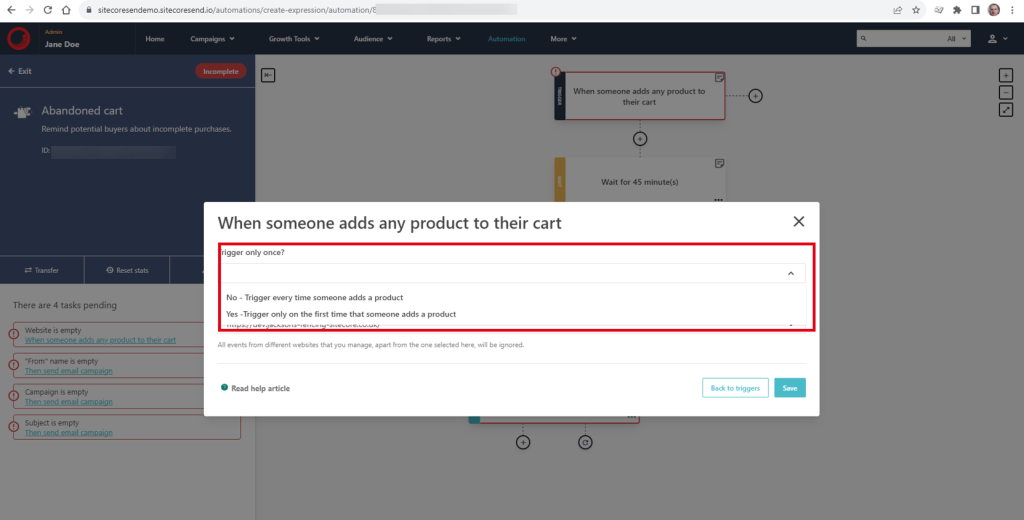
Next adjust the time to wait until the email is sent (for a development scenario you can set it as low as 1 minute). After this, the last thing you need to do before you can make your automation active is to set up the email. In this example we have set it to be as simple as possible, but for anything other than initial developer testing you will want to set up something better. Note that in the example below “emails per day” is set to unlimited but in any real situation you would want to set this less to avoid spamming people’s inboxes.
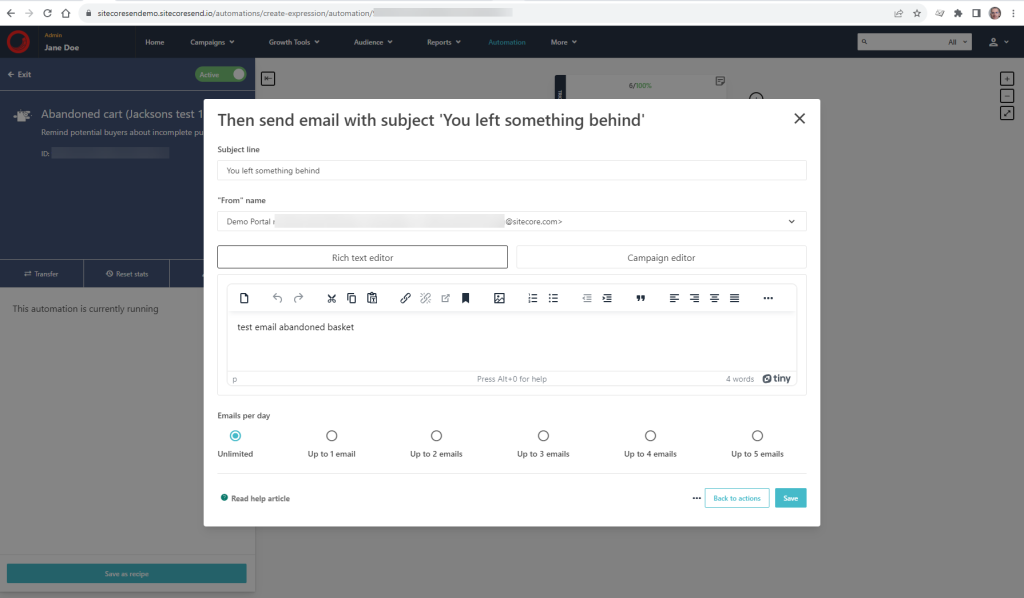
Once setup and made active (and after initial testing) we can see that our demo automation is working:
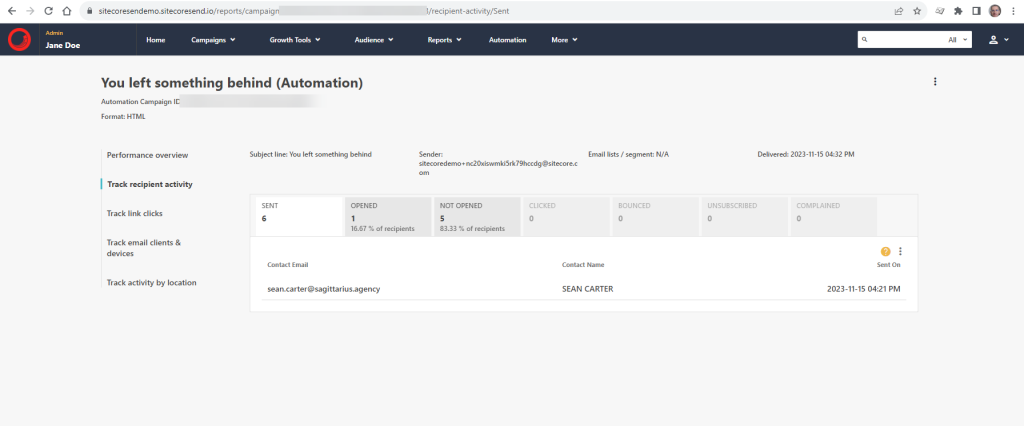
With the demo automation in place, we are now fully set up to run tests and refine settings before replicating the same setup for the live client website scenario. Due to the self-service nature of the setup and configuration around Sitecore Send, it’s wise to formulate some governance around the role matrix and process for the flow of customisations through dev, test, UAT and finally production – since this is not subject to DevOps automation we should document the process.
Ultimately the aim is to drive revenue by sending automated emails to the right customers at the right time.
This is just one of the many use cases of an integrated Sitecore Send solution, one which we’re looking forward to implementing for our clients to help drive through incremental sales where customers may have previously shopped elsewhere or decided to spend that share of wallet elsewhere.
Think about implementing something similar in your organisation? Partnering with a reputable Sitecore agency or Sitecore partners like Sagittarius ensures a smooth implementation and a platform tailored to your specific needs, including understanding Sitecore Pricing for your brand. Contact us to speak to one of our experts.
Our team of Sitecore Optimisation Consultants & Experience Experts are on hand to support you in getting the most out of Sitecore Send